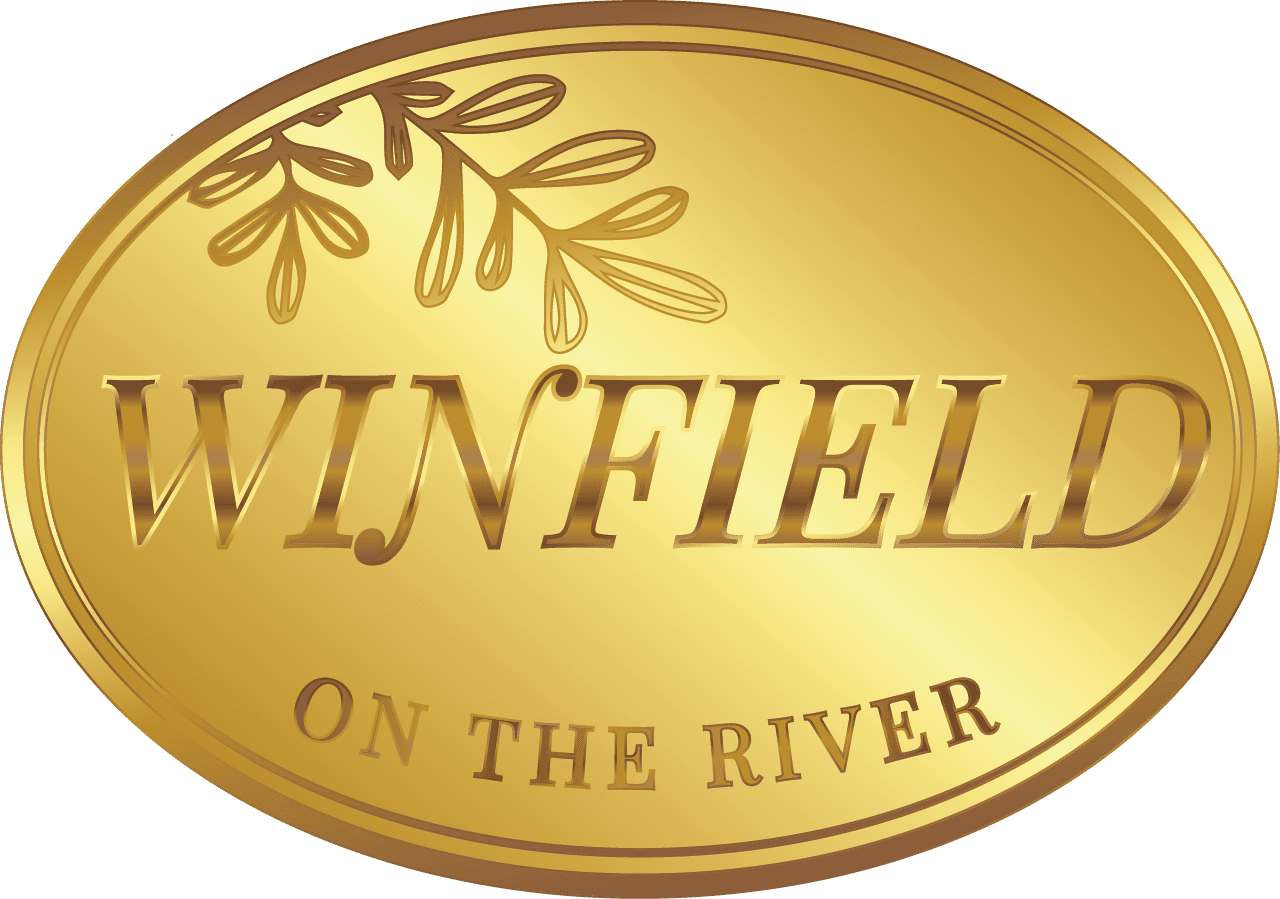Here you can find everything that you need to manage your HOA from the web. You have the ability to:
- Make Announcements
- Send Mass Emails
- Manage HOA Members
- Add Business Listings
- Edit Pages
- and more!
View the tutorials and FAQs below for questions. If you are still having problems, please fill out the form below describing your question or issue.
Admin Tutorials & FAQs
How to Edit Residents
Welcome to the guide on how to edit residents in the Verdigris-staging application. This guide will walk you through the necessary steps to make edits to resident profiles and update their information. Follow the instructions below to effortlessly navigate through the editing process.
Go to winfield-hoa.verdigris-staging.com
1. Click "Edit Residents"
Navigate to the "Edit Residents" section.

2. Click "View profile" on the user who's information you want to edit
Access the "View profile" page.

3. Click here
Click the selected button

4. Click "Edit Profile"
Select the option to edit your profile.

5. Scroll and click any of the information areas to edit
Click on the field labeled "Tell us a bit about yourself...".

6. Click "Update Profile"
Click on the "Update Profile" button.

This guide covered the steps to edit residents in the Verdigris-staging application. You learned how to access the edit residents section, view profiles, update various fields such as home phone, address, emergency contact, and more. Use this guide to efficiently manage resident information in the application.
How to Send a Mass Email
This guide will walk you through the process of sending a mass email using the Verdigris-staging application.
Go to winfield-hoa.verdigris-staging.com
1. Click "New Mass email"
Click on the "New Mass email" button.

2. Click "Create"
Click on the "Create" button.

3. Click "Select" on one of the templates you want to use
Click on the "Select" button.

4. Type your subject
Click on the "Subject" field.

5. "type your preview text here"
Type your preview text in the designated field.

6. Click here to edit your email content
Click here

7. Click here to edit the image OR drag and drop the image from the sidebar
Click the selected button

8. Click "Select another image" to change the image
Click on the "Select another image" button.

9. Click "Upload files"
Click on the "Upload files" button.

10. Click "Select Files" or drag an image from your computer here
Click on the "Select Files" button.

11. Click "X"
Click on the "Close dialog" button.

12. Click "Done"
Click on the "Done" button.

13. If you want a button, label it here and put your link here. This can also be deleted
Click on the "It's time to take action!" button.

14. Make sure to delete this area if it is there "Unsubscribe | Manage your subscription"
Click on the specified option.

15. Fill "Type your closing statement here"
Type your closing statement in the designated field.

16. Click "Next"
Click on the "Next" button.

17. Choose "Residents" from the dropdown menu
Click on the "Residents2" option.

18. Click here if you want to schedule your email
Select this option

19. Click "Schedule" or "Send" to send the email
Fill in the desired time range in the designated field.

In this guide, you learned how to send a mass email using the Verdigris-staging application. The steps include creating a new mass email, selecting the necessary options, filling in the subject and content, adding images and buttons, and scheduling the email to be sent.
How to Add an Announcement
Welcome to this guide on how to add an announcement using Verdigris-staging. Follow the instructions below to learn how to create and publish an announcement for your organization. Note: Once you publish your announcement, all residents will receive an email including the new announcement.
Go to winfield-hoa.verdigris-staging.com
1. Go to winfield-hoa.verdigris-staging.com/wf-hoa/ to login and Fill "DaveRichards"
Enter the username "DaveRichards" in the designated field.

2. Fill "[password]"
Enter your password in the appropriate field.
![Fill '[password]'](https://static.guidde.com/v0/qg%2Fo99oGnkDMfOhkAAR35a0bvo8iVb2%2F17iyZwowyx5MBcLaDreGKq%2Ff7XRCHShCs1dy7nbjdZtny_doc.png?alt=media&token=534f6628-072b-4515-9484-d377e53ff921)
3. Click "Log In"
Click on the "Log In" button to access the application.

4. Click "Add New" from 'Announcements' area
Select the "Add New" option from the menu.

5. Fill your announcement title

6. Fill "Type your announcement here"
Enter the content of your announcement in the provided area.

7. Click "Publish"
Click on the "Publish" button to make the announcement public. Note: Once you publish your announcement, all residents will receive an email including the new announcement.

8. Click here to view homepage & check the announement is there
Click the selected button

9. Scroll to see the announcements

10. Click here
Click the selected option

11. Click "HOA Home" to view the announcement on the HOA Member's Page
Select the "HOA Home" option from the menu.

In this guide, we covered the steps to add an announcement using Verdigris-staging. From logging in to entering the announcement details and publishing it, you now know how to effectively communicate important information to your organization.
Didn’t find what you needed or have another issue?
Please fill out the support form below and we will get back to you on your issue as soon as possible.